Technology Services
Integrated Technology Services at LCCC provides a number of services to students and college employees.
myLCCC will allow you to Single Sign-On (SSO) into many of the applications we use on campus. Once you login to myLCCC, you will have SSO access to Canvas, Navigate, Office 365, Self-Service, and many other applications.
LCCC Employees and students can access myLCCC at the top of the main LCCC home page or by following the link: https://launchpad.classlink.com/signinwith/windowslive.
To login to myLCCC:
Employees: Use your LCCC account provided by your supervisor during onboarding process.
Students: Use your LCCC account provided in the admission process.
At the very first login, it will prompt you to change your initial temporary password. It will also ask you to register for Multi-Factor Authentication (MFA) to help safeguard your account.
For more information about your LCCC account, please refer to Microsoft Work or School Account Help.
If you have questions or need any help, please contact the ITS Support Desk at 307.778.4357.
All LCCC employees and students can access their email on the Internet by logging into Office 365 or through myLCCC Portal.
Students may choose to sign up for text, voice or email alerts that will notify them of campus closures and save them critical time in a true emergency. Learn more about emergency alerts.
To login to the LCCC Wireless network:
Student/Employee Login Process
- Connect to the LCCC_Wireless network.
- Open your web browser. You should automatically be redirected to our login page, but
if you are not, please manually visit www.lccc.wy.edu to trigger the login process.
Once there, enter your login ID and password.
- Click the login button.
Guest/Vendor Login Process
- Connect to the LCCC_Wireless network.
- Open your web browser. You should automatically be redirected to our login page, but
if you are not, please manually visit www.lccc.wy.edu to trigger the login process.
- Once there, click the "Or register for guest access" under the "Sign On" button.
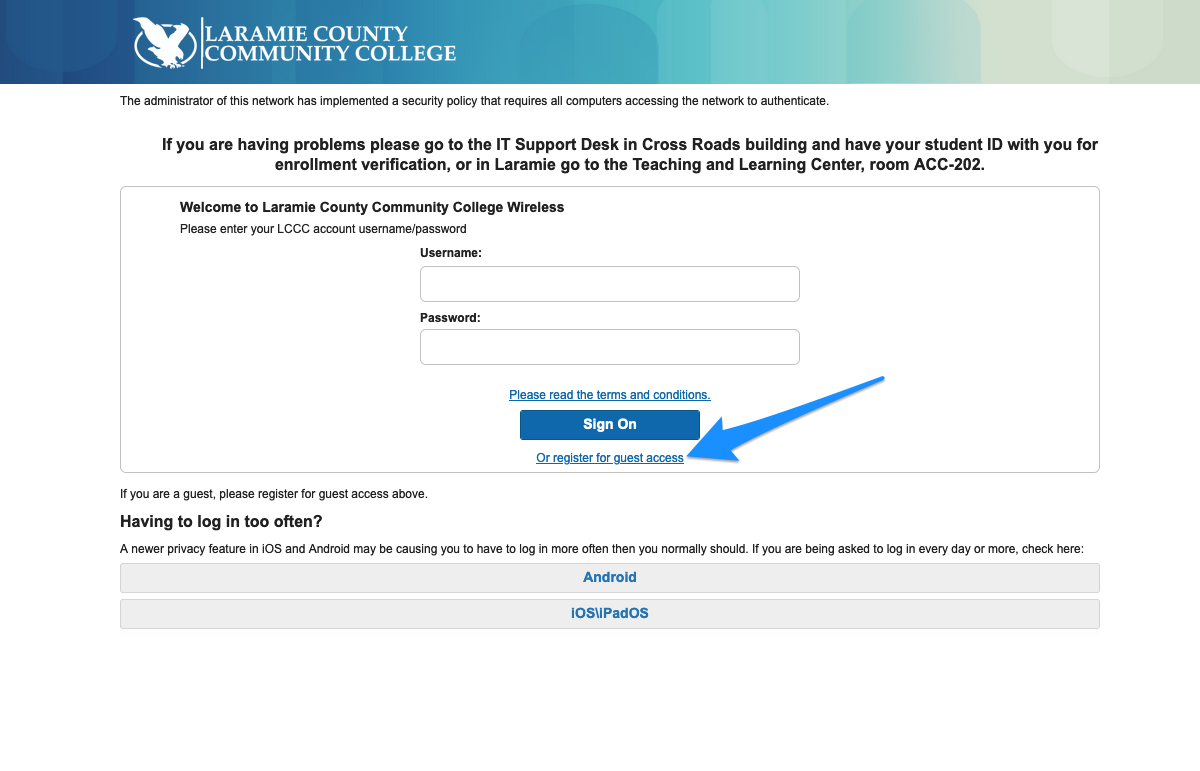
- On the registration form, create a new username and provide your basic contact information.
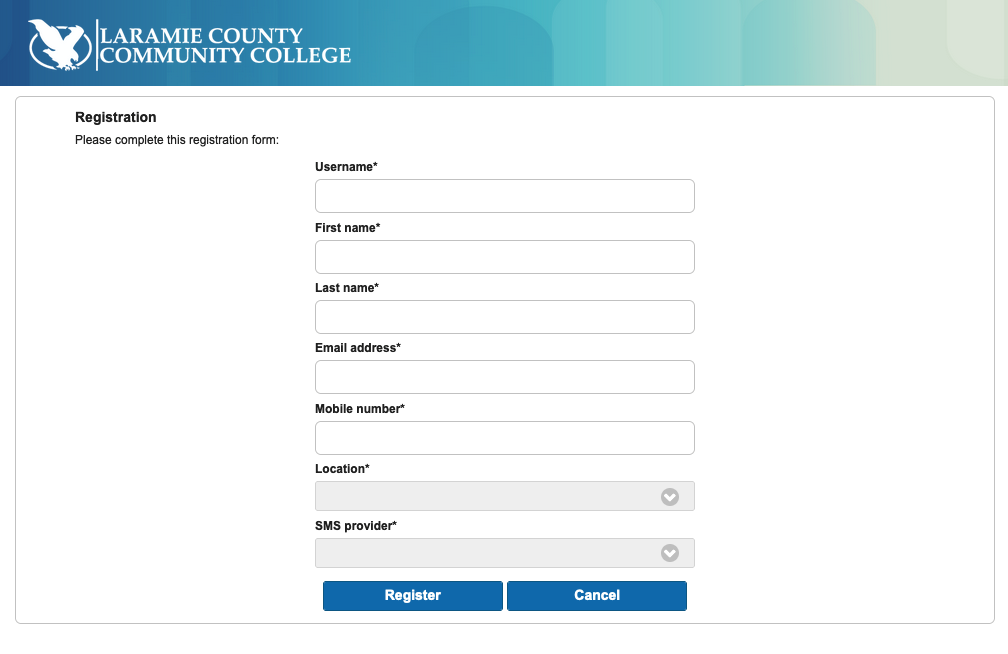
- Click the Register button.
Additional Steps
Normally, once authenticated, you should stay logged in for 5 days, however, modern versions of Android and iOS\iPadOS have a privacy feature that presents a randomized device ID to wireless networks each time you connect. This will cause your device to need to sign into the wireless every time you try to connect. In order disable this feature to prevent having to log in too often follow the instructions below for your type of device:
Android
- Open the Settings app and tap "Connections"
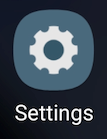
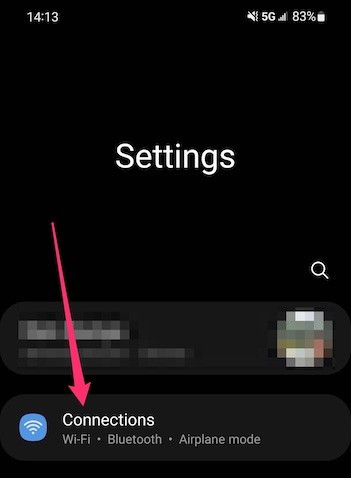
- Tap the Wi-Fi connection
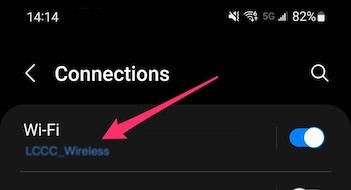
- Tap the gear icon to the right of the LCCC_Wireless network.
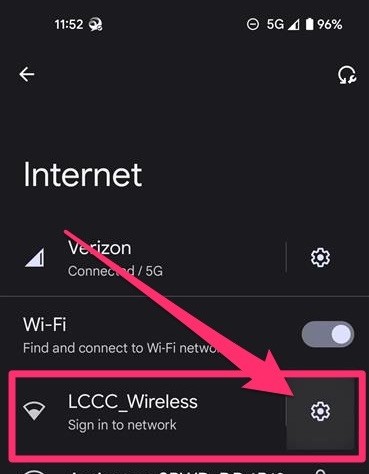
- Tap "Privacy" to expand the privacy options.
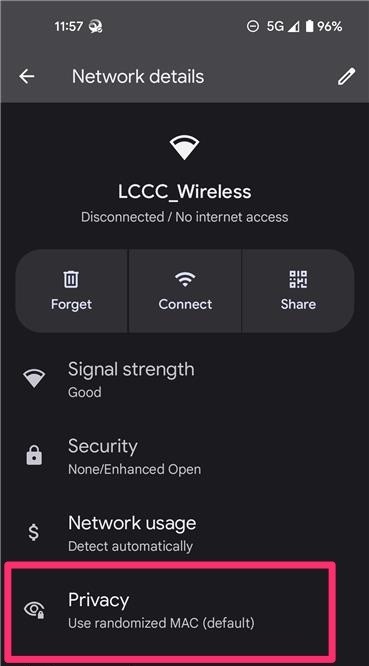
- Select "Use device MAC" from the option list.
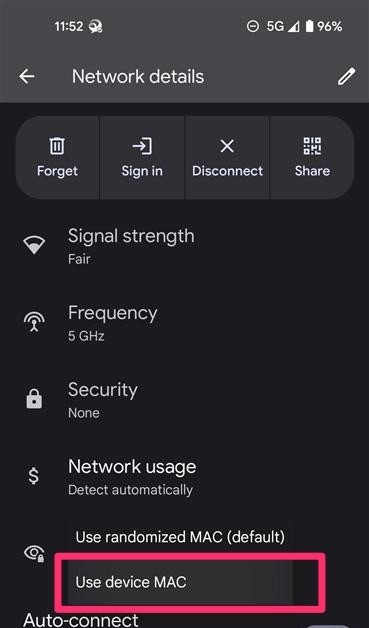
iOS\iPadOS
- Open Settings and tap "Wi-Fi"
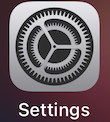
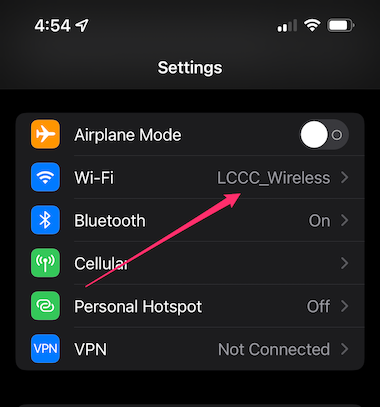
- While connected to LCCC_Wireless, tap the "i" button to the right of the network.
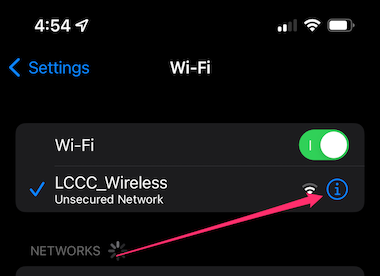
- Scroll down and disable "Private Wi-Fi Address"
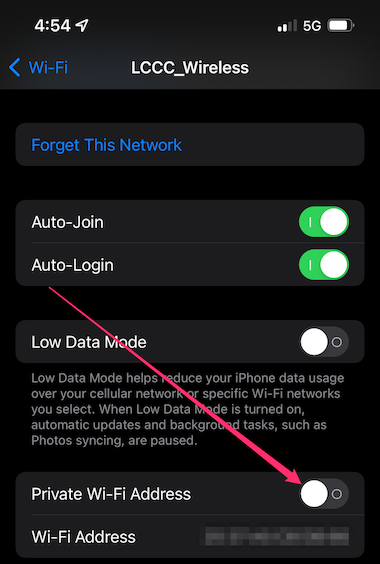
When you print in the computer lab or open area on campus, you will be prompted to enter your username and password.
Students & Employees: Active students and employees can use their LCCC accounts. Please type unique identifier before the @symbol of email address as a username. For example, ‘firstlastname’ is your username, if your email address is firstlastname@student.lccc.wy.edu.
Guests: Community members or Guests will need to create an account and purchase print credits. Please contact the Ludden Library at 307.778.1205 or ITS Support Desk at 307.778.4357 for details.
Once you enter your username and password, you will be asked to confirm the print job. If you do nothing, your print job will be deleted automatically after 5 minutes.
Printing FAQ
How much can I print?
Each student who registered in credit courses will be given a FREE credit, which will be worth about 500 pages* (or $25) each semester.
*500 pages in black and white. If prints are in color or duplex, the total available pages will vary.
What happens if I use up the credit?
We would hope that the initial credit is plenty for most of students’ needs. However, if you use up the credit, you can purchase and load additional credits at the Ludden Library (cash only). You also can pay at the Accounting office and bring the receipt to the Support Desk for new credits to be applied to your account.
What happens to the leftover credits at the end of semester?
The print credit (both initial and additionally purchased) is non-redeemable and will be reset at the end of each semester.
How do I know how much credit I have left?
Each time you print, the system asks for a confirmation and displays your current balance.
What if the printer jams or the printout comes out damaged?
If the printout is not readable for some technical reason, we will either re-credit or re-print for you. Please bring the damaged printouts to either the Ludden Library or the Support Desk. Please note that we will not re-credit for user errors or unwanted printouts.
Can I print from my personal devices (laptop, smartphone, etc.)?
Yes, as long as you’re connected to LCCC wireless network, you can login to https://print.lccc.wy.edu/ from your browser and print.
Students can access technical support and computer labs during various times of the day and throughout the week.
In addition to the ITS Support Desk, LCCC students and employees are also able to access an Online Support Portal where they can find useful technology support articles and open a support request.
The following are the hours for technical support and the computer labs.
Technical Support |
|||
Name |
Location |
Phone |
|
ITS Support Desk |
Crossroads Building |
307.778.HELP (4357) |
itssupport@lccc.wy.edu |
Computer Labs |
||
Lab |
Location |
Hours |
Student Computer Center |
Crossroads Building |
Fall/SpringMonday - Thursday: 7:30 a.m. - 7 p.m.Friday: 7:30 a.m. - 5 p.m.Saturday: 10 a.m. - 3 p.m.Sunday: ClosedSummerMonday - Friday: 7:30 a.m. - 5 p.m.Saturday and Sunday: ClosedTemporary hours will be posted on the door |
Business and Computer Support Center |
Business Building, Upper and Lower Levels |
Available during regular college business hours |
ARP Computer Lab |
ARP Building 158 |
8 a.m. - 8 p.m. |
Laramie Campus Computer Center |
ACC 202 |
Fall/SpringMonday - Thursday: 7:30 a.m. - 9 p.m.Friday: 7:30 a.m. - 5 p.m.Saturday: 11 a.m. - 4 p.m.Sunday: ClosedSummerMonday - Thursday: 7:30 a.m. - 7 p.m.Friday: 7:30 a.m. - 5 p.m.Saturday and Sunday: Closed |
Information Technology Policies & Procedures
Mission
The mission of Integrated Technology Services is to provide technically current, responsive and reliable information technology resources to the students, faculty and staff who rely on, trust and use those resources. Read the LCCC ITS strategic plan (pdf).
Employees and students can access myLCCC at the top of the main LCCC home page or following the link: https://launchpad.classlink.com/signinwith/windowslive.
Please note that LCCC has replaced the old EaglesEye portal with a new myLCCC portal.
